Six months after iOS 17 was launched to the iPhone, you should still be getting used to new options like StandBy mode, interactive widgets, full-screen contact posters for cellphone calls and the Journal app. For probably the most half, these are welcome additions and modifications. In case you’re like me, you may need to relearn some steps when utilizing your cellphone.
Learn extra: iOS 17.2: Test Out These New Options on Your iPhone
I get used to a selected approach of doing sure issues. For example, I wasn’t a fan of the new search button on the backside of every residence web page once I upgraded to iOS 16, as a result of I would unintentionally set off it on a regular basis. It is not essentially a foul function, I simply personally did not prefer it.
With iOS 17, there are just a few options I am not an enormous fan of, as nicely. If you wish to discover out about a few of the iOS 17 settings I typically discover annoying, maintain studying. Even higher, there is a “repair” for all of them, so you’ll be able to both do away with them or by no means need to take care of them once more.
Whilst you’re right here, try the iOS 17 settings you have to change ASAP and the greatest hidden options in iOS 17.
Cease NameDrop from robotically sharing your contact data
The brand new NameDrop function on iOS 17 means that you can rapidly swap contact info through AirDrop just by bringing your iPhone close to one other iPhone or Apple Watch. Your title and Contact Poster (additionally new with iOS 17) are shared with NameDrop, alongside together with your cellphone quantity, e mail deal with and different info.
Some folks have had points with NameDrop sharing data after they do not need to. For instance, in case you place your iPhone close to one other iPhone basically, NameDrop could try to switch your contact info. In case you carry two iPhones in your bag — one private and the opposite for work — NameDrop may try to share contact data between the 2, which might be annoying if you’re not making an attempt to make use of the function on function.
Fortuitously, there’s a simple approach to disable NameDrop utterly. Within the Settings utility, go to Normal > AirDrop and toggle off Bringing Gadgets Collectively. As soon as the function is off, you will not have the ability to swap numbers and knowledge through NameDrop.

You may share pictures through AirDrop and shut proximity, in order that too might be disabled when this setting is toggled off.
Conceal notifications in StandBy
The StandBy function is arguably one of many largest new iOS 17 options to the iPhone, turning your cellphone into a wise show when it is charging horizontally and showcasing info, just like the time, your calendar, pictures and notifications, in massive blocks which are simple to see. StandBy is a good way to rapidly soak up info by glancing at your cellphone, but when individuals are round and also you need to maintain a few of your info non-public, you could not need StandBy to point out notifications.
In Settings > StandBy, toggle off Present Notifications. Now if you’re in StandBy mode, you will not see your entire notifications displayed. Essential notifications, like climate emergencies, will nonetheless be proven in StandBy mode.
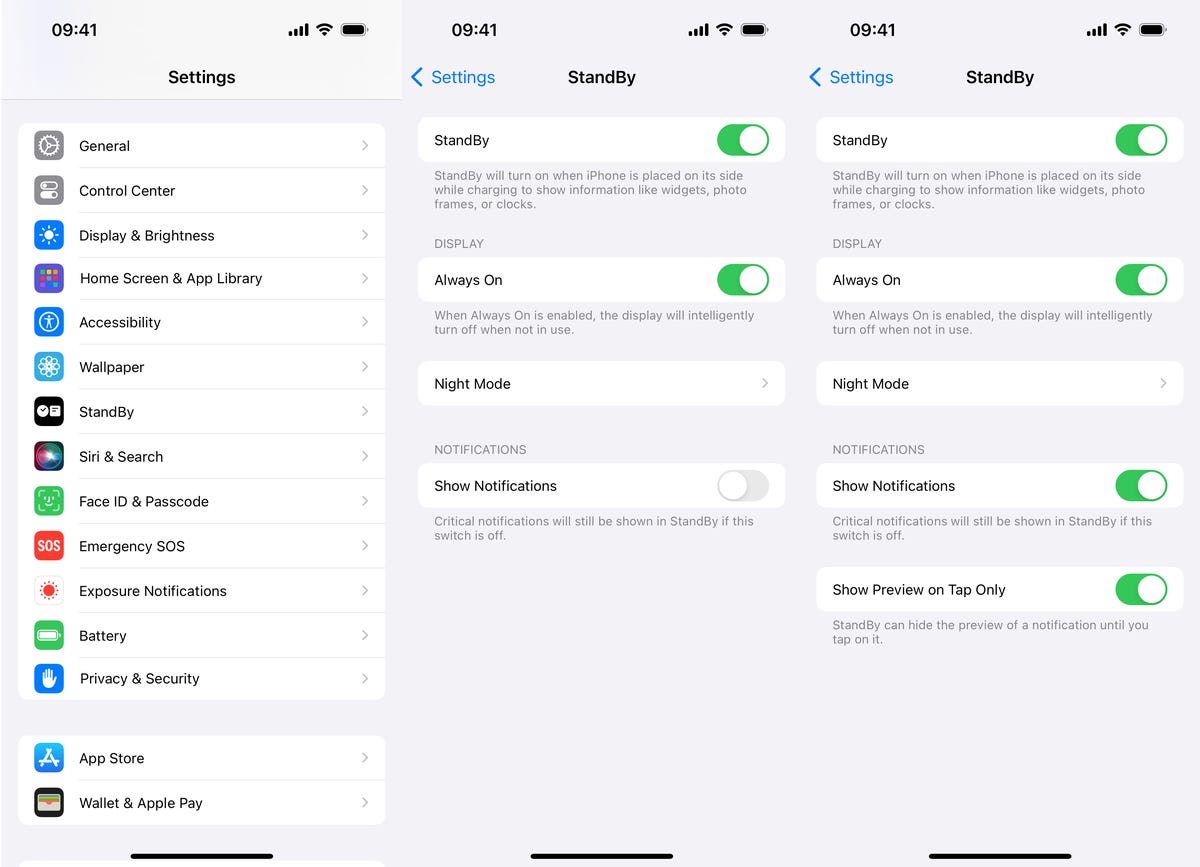
Alternatively, you’ll be able to conceal notification previews as a substitute of the complete notification. That approach, you’ll be able to nonetheless see what notifications you are getting, you simply cannot try the precise particulars until you faucet on the notification. For this to work, you may must allow Present Notifications, in addition to the Present Preview on Prime Solely setting beneath.
Cease Siri from activating so simply
Siri acquired just a few main modifications in iOS 17, together with the power to activate the voice assistant by solely saying “Siri” — no extra “hey” wanted. It is a neater approach to rapidly open an utility or run a shortcut with simply your voice, however on the identical time, you would possibly unintentionally set off Siri extra typically, for the reason that new set off is only a single phrase now.
If you wish to return to solely having Siri activated if you say “Hey Siri” and never simply “Siri,” go into Settings > Siri & Search > Pay attention for and select the solo “Hey Siri” choice. Your iPhone will now not activate Siri merely if you say “Siri.”
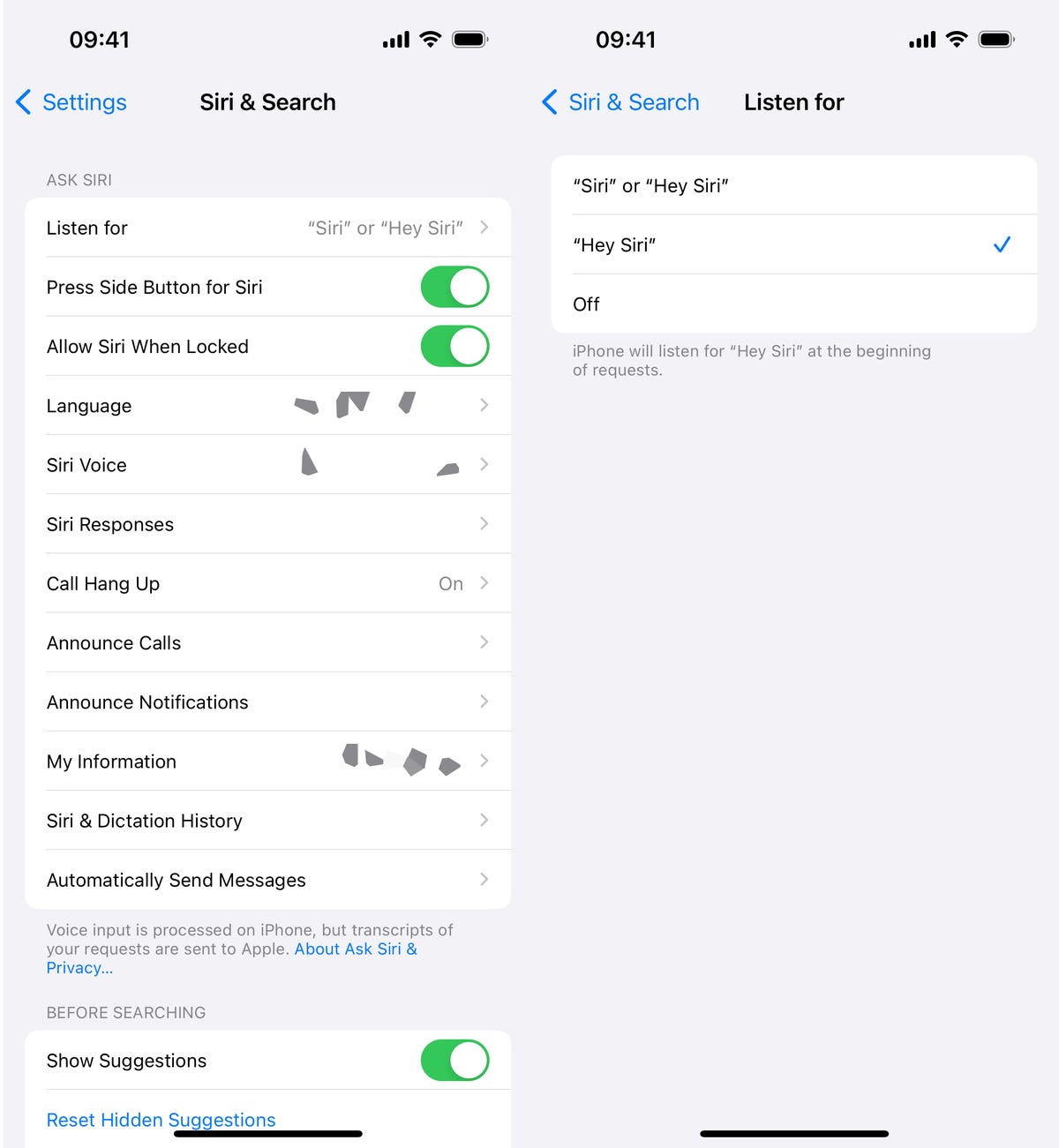
You can even simply flip off the “Pay attention for” function.
For extra on iOS 17, study tips on how to robotically delete multifactor authentication messages in texts and emails and tips on how to create Reside Stickers.

