I have been sorting knowledge in Excel for years, even earlier than I joined HubSpot in 2011. And contemplating that content material advertising instruments usually exported unordered knowledge and not using a logical order, it is secure to say I do know a factor or seven about retaining knowledge tidy in Excel.
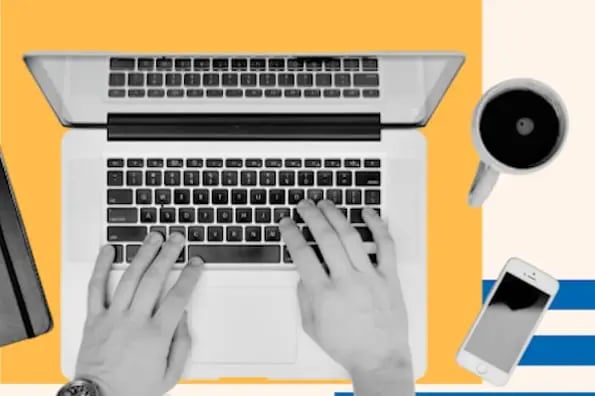
Whereas Excel and its data-sorting strategies have improved through the years, utilizing it may nonetheless show overwhelming to some. ![Download 10 Excel Templates for Marketers [Free Kit]](https://no-cache.hubspot.com/cta/default/53/9ff7a4fe-5293-496c-acca-566bc6e73f42.png)
However do not let Excel intimidate you. Excel is highly effective, and its sorting perform can simplify your data-sorting workflow. Let me stroll you thru the other ways you’ll be able to kind in Excel so you can begin utilizing Excel like a professional.
Desk of Contents
How To Type in Excel
As knowledgeable spreadsheet software program, Excel gives a number of methods to kind knowledge. You should utilize “Type,” add a “Filter,” or flip your dataset right into a “Desk.”
Whereas all of those options allow you to manage your knowledge, I want utilizing the “Type” instrument as a result of it types the info with out including any further parts.
I’ll be utilizing Microsoft Excel 365 for Home windows on this information, however the steps might be comparable for earlier Workplace variations and Microsoft Excel for Mac.
1. Spotlight the rows and/or columns you need to be sorted.
To kind a spread of cells in Excel, click on and drag your cursor throughout your spreadsheet to focus on all of the cells you need to kind — even these rows and columns whose values you are not sorting.
Excel often detects the datasets I need to kind even when I don’t do that and simply choose a cell contained in the dataset. Nonetheless, I want doing it this solution to have extra management over the info I’m sorting since I’ve seen Excel embrace further rows or columns that weren’t a part of the unique dataset.
Word the screenshot under. Whereas I intend to kind this sheet by click on price to see how every weblog matter is performing, I am highlighting the opposite columns so each different element concerning the weblog matters matches the clicking price entry that will get sorted. In any other case, there might be a mismatch between columns once I end sorting.
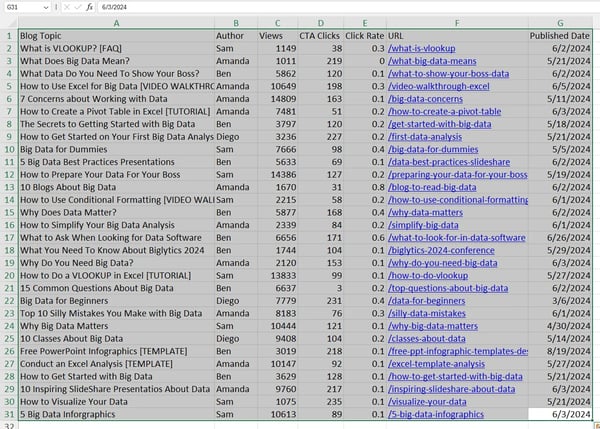
2. Navigate to knowledge alongside the highest and choose Type.
When you’ve highlighted all the info you need to kind, choose the “Knowledge” tab alongside the highest navigation bar.
This tab will broaden a brand new set of choices beneath it, the place you’ll be able to choose the “Type” button. The icon has an “A-Z” graphic, as you’ll be able to see under, however you’ll be able to kind it in additional methods than simply alphabetically.
3. If sorting by column, choose the column you need to order your sheet by.
A setting window will seem when you hit the “Type” button. That is the place you’ll be able to configure what you‘d like sorted and the way you’d prefer to kind it.
When you’re sorting by a selected column, click on the leftmost dropdown menu — proven under “Column” — and choose the column whose values you need to be your sorting standards. In my instance, it will be Click on Charge.
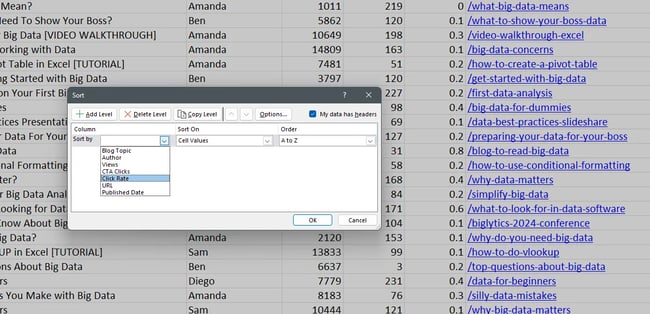
4. If sorting by row, click on Choices and choose Type left to proper.
When you’d moderately kind by a selected row than a column, click on “Choices” on the prime of the window and choose “Type left to proper.” (When you’re on a Mac, you’ll discover this button on the backside of the window.)
When you do that, the Type settings window will reset and ask you to decide on the precise row you’d prefer to kind by within the leftmost dropdown (the place it at present says “column”).
This sorting system doesn‘t fairly make sense for my instance, so we’ll follow sorting by the Click on Charge column.
5. Select what you’d like sorted.
You’ll be able to kind cells by greater than their worth.
Within the center column of your Type settings window, you may see a dropdown menu known as “Type On.”
Click on it, and you’ll select to kind your sheet by completely different traits of every cell within the column/row you are sorting by. These choices embrace cell coloration, font coloration, or any icon included within the cell.
I usually lean on “Type On” to kind mission duties by their statuses — accomplished, pending, or overdue. That lets me see overdue duties on the prime. I’ll dig deeper into that additional under.
6. Select the way you’d prefer to order your sheet.
Within the third part of your Type settings window, you may see a dropdown bar known as “Order.” Click on it to pick out the way you’d prefer to order your spreadsheet.
By default, your Type settings home windows will recommend sorting relying on the column content material. If the column incorporates numbers, it’ll recommend “Smallest to Largest.” However in case you select a column with letter-based values, it’ll recommend “A to Z.”
As I’m sorting by Click on Charge, I get “Smallest to Largest.” However since I need to see extremely performing blogs on the prime, I’ll change the order to “Largest to Smallest.”
If the default choices don’t suit your knowledge, it’s also possible to use “Customized Listing.” I’ll focus on how and why you would possibly kind by customized checklist additional under.
7. Click on OK.
Click on OK in your Type settings window, and it’s best to see your checklist efficiently sorted in response to your required standards.
As an example, right here’s what my sorted knowledge appears to be like like:
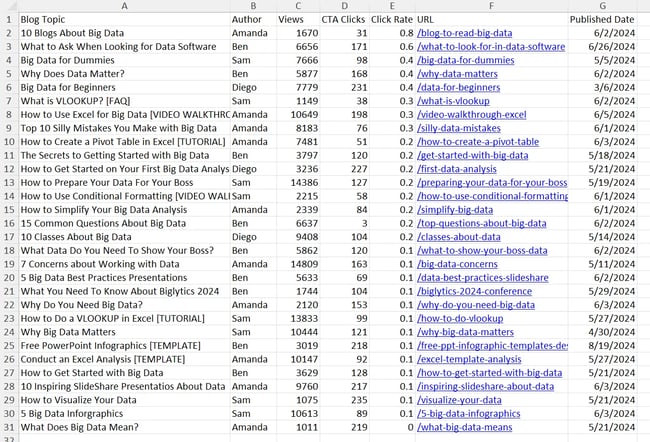
Productiveness Tip: Use Type A to Z and Type Z to A Buttons
Whereas I take advantage of the Type settings window to prepare sophisticated knowledge, I usually default to utilizing the “Type A to Z” and “Type Z to A” buttons once I’m working with smaller datasets, corresponding to an inventory of fewer than 20 entries with 2-5 columns (e.g., an inventory of month-to-month blogs).
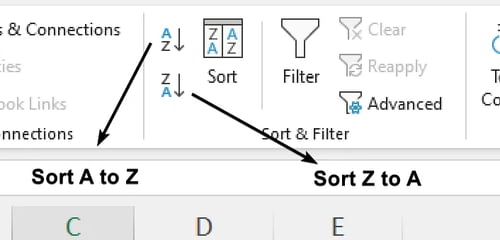
To make use of “Type A to Z” and “Type Z to A”:
- Choose a cell within the column you need to kind.
- Click on on the “Knowledge” tab in your toolbar.
- Click on “Type A to Z” if you wish to kind in alphabetical order or ascending order. Alternatively, click on “Type Z to A” if you wish to kind in a reverse alphabetical order or in descending order.
When working with knowledge surrounding content material efficiency, I really like utilizing these two choices to get invaluable insights, corresponding to changing weblog items, high-traffic blogs, and unoptimized content material matters.
Sorting A number of Columns
What if you wish to kind a couple of column?
As an example, I need to manage my weblog matters by their authors after which by the clicking price to see how every creator fared.
Right here’s how I’ll do it.
- Click on on the info within the column to kind.
- Click on on the “Knowledge” tab within the toolbar.
- Open the “Type” choices.
- Change the “Column” dropdown to the column I need to kind. (In my instance, I’ll change it to Creator.)
- Click on “Add Degree” on the prime left of the pop-up, which is able to add a “Then by” row to the Type settings window.
- Use the dropdown checklist in entrance of “Then by” to pick out the second column I need to kind by. (In my case, I’ll change it to Click on Charge.)
- Verify the “Order” column to make sure it reveals the order I need to see my knowledge in (alphabetically for authors and largest to smallest for click on charges) and click on “OK.”
Word: In case your knowledge has headers, guarantee “My knowledge has headers” is ticked.
Sorting in Customized Order
Generally, you need to keep away from sorting by A to Z or Z to A and as a substitute kind by one thing else, corresponding to months, days of the week, or another organizational system.
In conditions like this, you’ll be able to create your customized order to specify exactly the kind you need.
As an example, since templates and infographics are gross sales property, I usually kind content material items by their sort to see how the completely different content material sorts carried out — I’ve added a column for Content material Kind to do that.
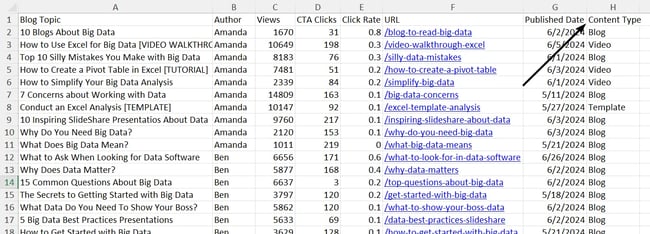
To kind in customized order:
- Click on on the info within the column you need to kind.
- Click on on the “Knowledge” tab in your toolbar.
- Click on on the “Type” button.
- Change the “Column” dropdown to the column you need to kind. I’ll use Content material Kind.
- Within the “Order” column, click on the dropdown checklist and choose “Customized Listing.”
- When you’re sorting by month or day, use the predefined lists to kind your knowledge. In any other case, add your individual values. As an example, I went for “infographic, template, video, weblog.”
- Click on “Add” so as to add the customized checklist, and click on “OK.”
- Within the “Type” settings window, Click on “OK” to kind the info.
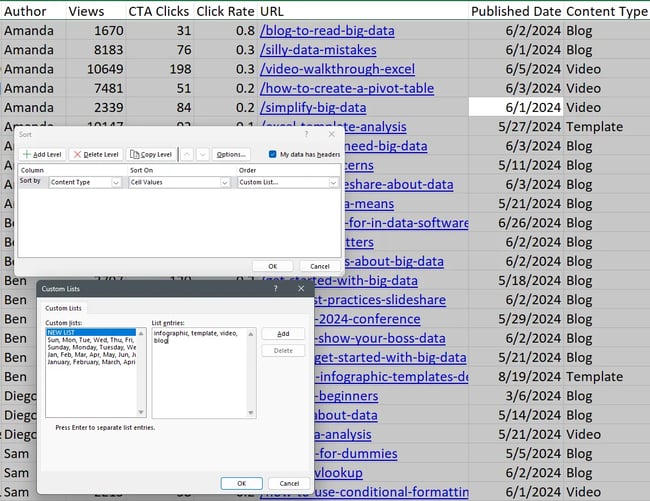
Sorting a Row
Generally, your knowledge could seem in rows as a substitute of columns. You’ll be able to nonetheless kind your knowledge by utilizing a barely completely different step when that occurs. Whereas uncommon, this function has confirmed helpful each time I used to be coping with month-to-month figures and needed to shortly see how we did in numerous months.
To kind a row:
- Click on on the info within the row you need to kind.
- Click on on the “Knowledge” tab in your toolbar.
- Click on on the “Type” button.
- Open “Choices” on the prime of the window (positioned on the backside of the window in case you’re on a Mac).
- Beneath “Orientation,” choose “Type left to proper.” Then, click on “OK.”
- Within the “Row” column, choose the row quantity you need to kind from the dropdown. (I’m going with Row 5 to kind by complete gross sales.) If you find yourself completed, click on “OK.”
Sorting Utilizing Conditional Formatting
When you use conditional formatting to vary the colour of a cell, add an icon, or change the font coloration, you’ll be able to kind by that, too.
Once I was a Product Advertising Supervisor at HubSpot, I relied on conditional formatting and sorting to see if any of the content material items had been overdue and required my consideration.
To point out the way it works, I’ve added one other column and 4 new weblog matters to the pattern knowledge.
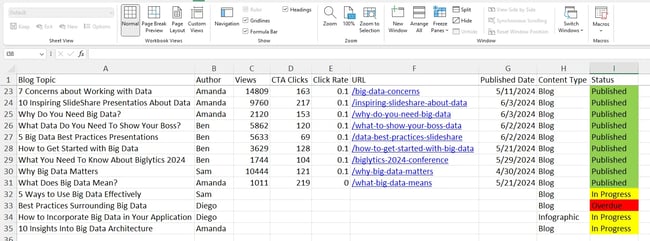
To kind utilizing conditional formatting:
- Click on on the info within the row you need to kind.
- Click on on the “Knowledge” tab in your toolbar.
- Click on on the “Type” button.
- Beneath “Column,” choose the column you need to kind. In my case, it’s Standing.
- Within the “Type On”, choose “Cell Coloration.”
- Within the “Order column,” choose the crimson bar.
- Click on on “Add degree.” Repeat steps 4-6, and as a substitute of choosing the crimson bar, choose the yellow bar.
- Click on on “Add degree.” Repeat steps 4-6, and as a substitute of choosing the crimson bar, choose the inexperienced bar.
- Click on “OK.”
Sorting by Partial Values
Whereas regular sorting will get the job completed more often than not, you could encounter knowledge the place you need to kind the partial worth of a column. As an example, you could need to kind a buyer checklist by final title the place you may have knowledge within the type of “First Title Final Title” (as in Rachel Leist).
I bumped into that challenge up to now each time I attempted to check the competing domains that had date knowledge of their URLs. As a substitute of sorting the URLs in alphabetical order, Excel would kind the URLs utilizing their date info — because the prior part of the URL stays the identical.
To bypass the problem, I divide the column with partial values into a number of columns. Then, I kind the column with the specified worth to get the required knowledge.
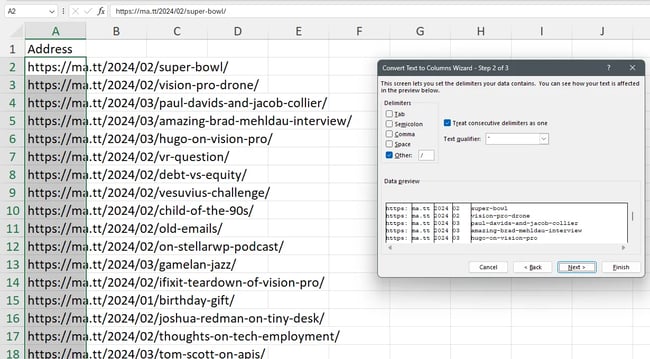
Right here’s how one can kind by partial values:
- Spotlight the cells containing the related knowledge.
- Click on on the “Knowledge” tab in your toolbar.
- Click on “Textual content to Columns.”
- Choose delimited if knowledge is split by commas, dashes, an area, or any symbols.
- Tick the delimiters that apply and add particular symbols in Different if required. In my case, as I’m coping with a URL, I added a ahead slash (/) as a delimiter.
- After you have the partial worth untangled, you should utilize “Type A to Z” to “Type Z to A” to kind the info shortly. Alternatively, you should utilize the kind dialog field to configure a kind order.
When you’re searching for extra methods like utilizing Textual content to Columns, try our Microsoft Excel information for inexperienced persons.
Sorting a Vary Inside a Bigger Vary
When you’re trying to briefly manipulate the info and need to discover completely different insights, it’s also possible to kind a subset of the info by sorting contained in the bigger vary.
To kind a spread inside a bigger vary:
- Spotlight the subset of the info you need to kind.
- Click on on the “Knowledge” tab in your toolbar.
- Use “Type A to Z” to “Type Z to A” to kind knowledge. You’ll see a “Type Warning” notifying you that MS Excel discovered bigger knowledge close to your choice.
- Choose “Proceed with the present choice” and click on “Type.”
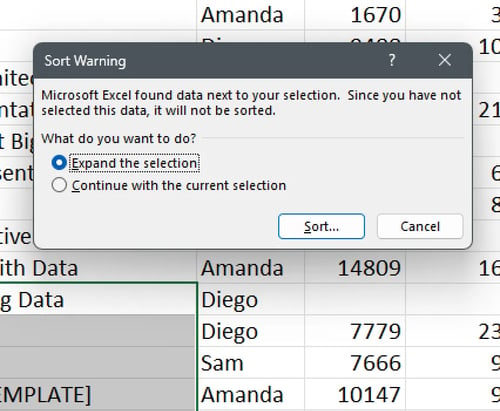
Whereas sorting a spread with a bigger vary provides you a versatile solution to briefly tweak the dataset, I don’t advocate utilizing it in your essential doc — or at the very least that’s what my not-so-tiny knowledge disasters have taught me.
You need to restore to a earlier model to get rid of knowledge errors in case you lose observe of the earlier association. Be taught from my errors and create a spare copy of the principle dataset to keep away from shedding your work. Or, if these particular insights are essential to your mission, add filters to cover/unhide entries with out affecting the underlying knowledge.
Frequent Points Surrounding Sorting in Excel
Whereas I’ve shared my tried and examined tricks to get you thru sorting error-free, errors can occur. So, listed below are a couple of points I’ve confronted myself or seen others battle with:
- Incomplete sorting. Excel ignores the hidden rows and columns throughout sorting. So, in case you unhide the row or column after sorting, you would possibly see incomplete sorting.
- Headers get sorted. If one of many header cells has no textual content, Excel will think about that header row as knowledge by default. So, in case your headers get sorted, test if one of many header cells is empty.
- Knowledge modifications after sorting. Excel recalculates the formulation after sorting. In case your dataset depends on random quantity era, you’ll face knowledge modifications after sorting. Usually, you’ll be able to keep away from that by changing the RAND perform entries with the output values.
There you may have it — I’ve listed all of the attainable methods to kind in Excel.
Able to put your sorting abilities to make use of? Seize one of many Excel templates under and manage your knowledge as you see match.


