As a marketer, I’ve created quite a lot of digital graphics all through my profession. Nevertheless, it wasn’t till not too long ago that I began wanting into creating GIFs. For some purpose, I’d at all times assumed creating customized animated graphics can be a time-consuming course of that required a talent set I merely did not have.
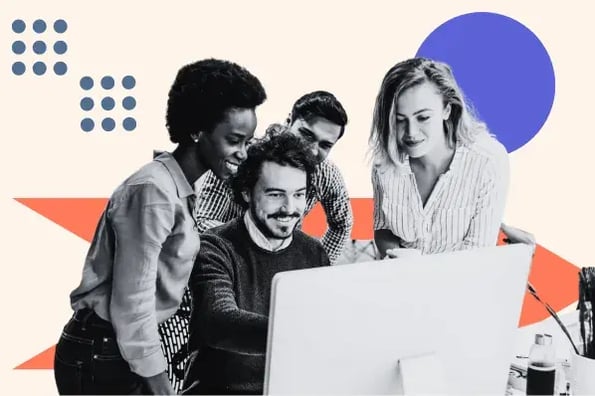
Seems, I used to be incorrect. In reality, it is a fairly easy course of.
So, on this publish, I’ll educate you one of the vital basic expertise for creating animated graphics — methods to add textual content to a GIF. Let’s get began.
4 Methods to Add Textual content to GIFs
I am going to present you 4 methods so as to add textual content to a GIF utilizing beginner-friendly instruments with little to no studying curve. With these instruments, you may modify your GIFs in just some steps, making the method extremely simple and blazing quick.
Observe: For comparability, I‘ll use these 4 instruments so as to add the identical textual content to the identical GIF. I’m additionally utilizing the free variations of those apps for the tutorial.
With Gifntext
Step 1: Open the Gifntext web site. Add your GIF instantly out of your pc or copy and paste the GIF URL into the bar on the homepage.
Step 2: You’ll be redirected to the editor the place placeholder textual content will likely be routinely imposed in your GIF and, an interactive tutorial will stroll you thru your choices for modifying this textual content.
Step 3: Edit your textual content. For my GIF I modified the textual content to “It’s Friday”, left the default font as “Affect”, and altered the font coloration from black to white. Lastly, I elevated the font dimension to 93, moved the textual content to the underside of the GIF, and set the textual content alignment to “middle.”
Step 4: For ending touches, I performed round with the layers to change which frames the textual content would seem/disappear on. Particularly, I set the textual content to seem in body 2 and disappear in body 15. (For context, this GIF has 15 frames).
Step 5: And that’s it! Click on the “Generate GIF” button and also you’re good to go.
Closing outcome:
With Canva
Step 1: Open the Canva web site. If you happen to don’t have already got an account, join free by clicking the “Enroll” button on the high proper of the web page.
Step 2: Begin a brand new venture by clicking the “Create a design” button. You’ll be able to then set a customized design dimension or select one of many recommended sizes within the drop-down menu.
Step 3: Within the toolbar on the left-hand aspect of the editor, navigate to “Uploads” after which choose “Add recordsdata.” It will assist you to import your GIF out of your pc. Alternatively, it’s also possible to add a file from Google Drive, Fb, Instagram, Dropbox and Google Images.
Step 4: As soon as your GIF has been imported, it ought to seem underneath the “movies” column. Click on on it to maneuver it into your venture.
Step 5: Within the toolbar, click on the “Textual content” button and choose “Add a textual content field.” It will routinely impose a placeholder textual content in your GIF.
Step 6: Edit your textual content. For my GIF I modified the font to “Affect”, elevated the font dimension to ‘53’, modified the placeholder textual content to “It’s Friday!!”, moved the textual content to the underside of the GIF, and at last, modified the font coloration to white.
Step 7: I added some results and animations to the textual content for ending touches. Once more, these aren’t needed however Canva has a number of choices to play with so I went forward and added a shadow and a “typewriter” textual content animation.
Step 8: And that’s it! Rename your venture if needed then click on the “share” button. It will set off a drop-down menu the place you’ll have the choice to obtain your venture. P.S. Don’t neglect to vary the “file sort” to GIF!
Closing outcome:
With Veed
Step 1: Open the Veed.io web site. If you happen to don’t have already got an account, join free by clicking the “Enroll” button on the high proper of the web page.
Observe: Though you may create in Veed with out an account, you’ll want one to avoid wasting your initiatives. It’s additionally vital to notice that Veed watermarks initiatives created with a free account. To take away the watermark, you’ll must improve your subscription.
Step 2: When you’ve created your account, open the Veed.io/instruments web page. Navigate to the “All instruments” part on the backside of the web page and choose the “GIF Editor” software.
Step 3: Click on the “Edit GIFs on-line” button. It will routinely redirect you to the editor the place you’ll be prompted to add a file.
Step 4: When you’ve uploaded your file, it’ll be routinely imported into your present venture. Observe: This may take a number of seconds.
Step 5: Within the toolbar, click on the “Textual content” button and choose “Headline Title.” It will routinely impose a placeholder textual content in your GIF.
Step 6: Edit your textual content. For my GIF I modified the font to “Alfa Slab One” (Affect wasn’t on the font record), elevated the font dimension to 72, and altered the textual content to “It’s Friday!!”
Step 7: Lastly, I modified the textual content fashion, moved the textual content round a bit, and added a “zoom” animation. I additionally edited the layers so the textual content got here in late and disappeared early – just like the GIF I created with GIFntext.
Step 8: And that’s it! Click on the “Achieved” button, select the standard you need to save your venture (I selected customary), and export the edited GIF.
Closing outcome:
With Ezgif
Step 1: Open the Ezgif.com web site and click on “add textual content” on the menu bar.
Step 2: You’ll be redirected to a web page the place you’ll be prompted to add a picture or enter a direct picture URL. Import your file then click on “add” to start out a brand new venture.
Observe: Within the editor, you’ll discover one thing completely different about this software – you may edit textual content on each body of the GIF individually! I didn’t make the most of this for my GIF as I needed every GIF on this tutorial to be comparable nevertheless, it’s an attention-grabbing function I’ll be enjoying round with sooner or later.
Step 3: Edit your textual content. I added the textual content – “It’s Friday!!” – and elevated the font dimension to 60. I didn’t have to regulate the textual content coloration, font, or alignment because the default settings had been what I needed. Lastly, I clicked “set” to implement my modifications.
Step 4: Scroll to the final body and click on the “Create Animation” button to generate your edited GIF.
Step 5: And that’s it! To obtain your GIF click on the “Save” button within the menu pane beneath the “Output Animation.”
Closing outcome:
Selecting A Instrument for Including Textual content to GIFs
Every software on this publish has its distinctive strengths and is extremely user-friendly. Nevertheless, if you happen to’re new to designing animated graphics, Gifntext is a superb place to start out.
This software has a minimalistic, intuitive, and no-frills interface. You additionally don’t want to enroll to make use of the software or achieve entry to the total function suite – which is sweet if you happen to’re in search of a low-commitment resolution.
Whereas all of the instruments on this record are nice, Gifntext provides an easy and accessible resolution, making it a wonderful selection for newcomers.
Editor’s notice: This publish was initially revealed in September 2014 and has been up to date for comprehensiveness.

![The best way to Add Textual content to A GIF [Tutorial] The best way to Add Textual content to A GIF [Tutorial]](https://i3.wp.com/blog.hubspot.com/hubfs/text-3.webp#keepProtocol?w=696&resize=696,0&ssl=1)

